Snapseed – How To Use Sanpseed Photo Editor App In Smartphone
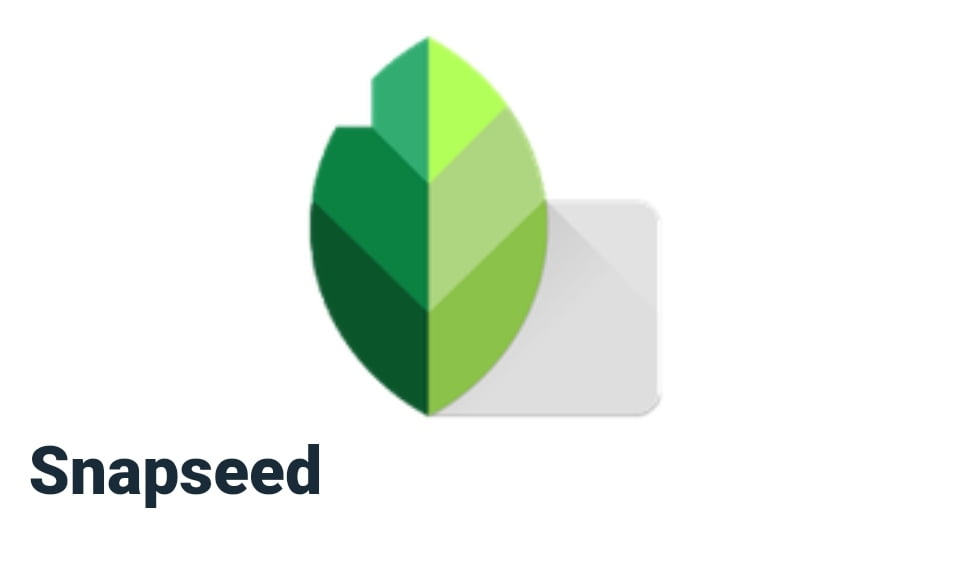
Snapseed is an image editor that allows you to use dozens of different attractive effects on your favorite photos from the screen of your Android device with just a few swipes of your finger.
The program is so easy to use that the only thing you need to do is to select the type of effect you can apply from the toolbar on the left. Then, when you are in the editor of that effect, you can adjust it until you are satisfied. The best is that you can see how the various effects you apply to the image actually change it.
Black and white, sepia, various visual extras, brightness, saturation, many different types of borders, sharpness, blur effects – there are dozens of possibilities to edit your image that give it a special feel.
Once your photo is edited, you can share it instantly via Facebook, Flickr, or email. Just touch the icon on the screen and it will be sent automatically.
Snapseed is a great editing tool that offers easy-to-use features. If Photoshop and other similar programs seem complicated to you, try it once – chances are you’ll definitely like it.
Step 1: Select a photo for editing and open
➥ Snapseed’s interface is quite intuitive. When you open this app for the first time, it will ask you to open the image for editing.
➥ For this tap anywhere on its main screen.
➥ You can open any image store in Google Drive or your device.
Step 2: Straighten the photo
➥ If you see this image uneven or if you want it to be rotated above 90 degrees or to the right, tap on the Rotate tool.
➥ To do this, tap on the pencil icon in the lower right corner. This will open Snapseed’s toolbox.
➥ Tap on Rotate tool.
➥ Then swipe the slider above the screen with the finger left or right.
➥ After changing, tap on the tick icon below to save.
Step 3: Crop photo
➥ If you want to remove some unwanted part from your photo then you can use crop tool.
➥ Tap on Crop Group.
➥ You can crop the image by dragging the edge of the rectangle.
➥ After changing, tap on the tick icon below to save.
Step 4: Selective adjustment
➥ With the selective tool you can adjust the brightness of a specific part of the image.
➥ Tap on Selective tool.
➥Then tap on the area where you want to manually adjust Brightness.
➥ To adjust the brightness, swipe the top slider left or right.
➥ After changing, tap on the tick icon below to save.
Step 5: Tune Your Image
➥ The next step is to adjust the brightness, contrast and saturation levels of the image.
➥ Tap on Tune Image tool.
➥ Select Brightness, Ambiance, Contrast, Saturation, Shadows, and Warmth by tapping on the slider icon of the image at the bottom.
➥ Swipe the slider left or right to change the value.
➥ It is an ideal tool to improve the distribution of light and overall appearance of your photo.
➥ After changing, tap on the tick icon below to save.
📲 Play Store App :- Download